こんばんは。夜中たわしです。
iPod touchの新型(第7世代)が発売されましたね。
私は第6世代を2年半ほど愛用していたんですが、ここ最近バッテリー容量の低下が著しい状況でした。普通に使って30分持たず、動画を数分撮影しただけでもう限界。
新型が発表されたら買い換えようかな、と騙し騙し使ってたんですが、いよいよ我慢ならなくなってバッテリー交換を依頼しました。代金は8800円(税別)。結構高い。
そして先週修理から帰ってきたと思ったらその直後にこの発表ですよ。凄まじい……。あまりに音沙汰がないから、もう新型出ないんだと思ってたよ!
この先Apple Arcadeっていうゲームの定額制サービスが開始されるから、それを見据えてるのかも、って話を聞いて、なるほどなーとは思いました(新型は当然対応している)。
でもこのタイミングで出てくるのは想定できんわ……。
ということで、当記事ではiPod touchの配送修理の流れを結構詳細に紹介するわけですが、この記事の需要はほとんどないことでしょう。今バッテリー交換するくらいなら、みんな新型買うだろうから。
でもすでに途中まで書いてたんで、完成させて投稿しました!
バッテリーの交換方法
iPod touchのバッテリー交換には、大きく3つの方法があります。
- 配送修理(Apple)
- 店舗持ち込み(Apple StoreのGenius Bar)
- 適当な店で修理
- 自分で修理
持ち込みや適当な店で修理の場合、運が良ければその日のうちに解決します。急ぎの場合はそちらがおすすめ。ただし適当な店で修理した場合は、公式のサポートが受けられなくなるので自己責任で。
また自力で修理する場合も、当然ながら即日解決です。ミスらなければ。キットは安くネットで買えます。
少し見てもらうとわかりますが、バッテリーがハンダ付けされているため、別途ハンダゴテやハンダ吸いが必要です。それなりのスキルが必要な上、当然公式のサポートも受けられなくなります。スリリングですね。
私はApple Storeが近場になく、ハンダ付けする根性もないので配送修理を選びました。
配送修理の流れ
修理依頼
まずAppleのサポートにアクセスします。

ほう、彼らが手伝ってくれるのか……。と、思いを引き締めます。
あ、私はPCから手続きをしたので画像はPC版ですが、スマホやiPod touchからアクセスしても大体一緒のはず。

ただし「これを使うのだ」と言わんばかりに上部に表示される「Appleサポート」というアプリを使った場合、なぜだか配送修理を直接選べません。

最終的にどうあがいてもAppleの人と通話するルートに入ってしまいます。3つメニューあるけど全部通話だこれ。なんで??
ともかく普通にブラウザから依頼したほうが無難です。

気を取り直して、サポートページ下部にある「自分の製品を表示する」を選択。

自分の持ってるデバイス一覧が出てくるので、修理したいものを選択。

「バッテリー、電源、および充電」を選択。

「バッテリーに修理が必要である」を選択。

配送修理を選択。
ん? 「推奨」って書いてある。なおさらなぜアプリから選べないのか……。

「製品は、ほかの電源アダプタでは正常に動作しますか?」については、「いいえ」を選択。
これ微妙に設問がわかりにくいけど、別の充電器を使ったところでバッテリーの持ちが延びるわけがないので「いいえ」が正解です。
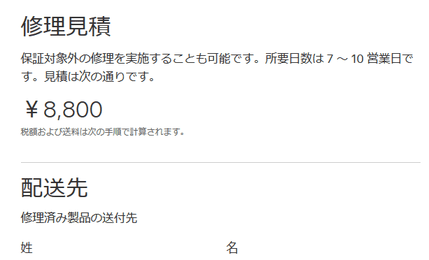
そしたら見積もりが出てきます。
注目すべきは所要日数。7~10営業日って、長いぞ……!? 我慢して依頼するけど。
結論を言うと、私の場合は集荷されてから2日後にはもう帰ってきました。2週間使えないのを覚悟してたから、これはありがたかった。

配送先と電話番号等を入力し、集荷日時を選択します。

クレジットカード払いか代引かを選択。私はクレジットカードにしました。

「iPodを探す」をオフにします。なんで? と思うけど、こんな名前で結構強いロック機能なんで、これがオンだと修理時に操作できなくなったりします。正直「バッテリー交換に関係あるか?」と思いますが、言われてるから、やっときます。
iPod touchで、「設定」→上部の名前→「iPod touch(このiPod)」→「iPod touchを探す」と選べばオフにできます。

「『iPodを探す』がオフになっていることを確認する」ボタンを押して、こうなればOK。
問題なければ修理依頼を確定させましょう。

完了メッセージが出ます。
データのバックアップ・初期化
さて集荷の前に、iPod touchのデータをバックアップしておきます。
手順はこちらを参照。
PCに繋いで、iTunesでバックアップするのがおすすめ。
この時、復元用のパスワードはApple IDとは別なので、確実に記憶しておきましょう。復元できなかった時の悲しみは計り知れません。
下手すると数時間かかるので、余裕を持って始めたほうがいいです。
音楽や写真、動画などを含めほとんど全部のデータが移行できますが、アプリによっては引き継ぎ設定が必要なものもあるので、注意してください。引き継ぎIDのようなものが発行できるアプリは、全部発行しておいたほうがいいです。ソシャゲは大体危ない。
これも使ってるアプリの数が膨大だったりすると時間がかかるので、早めに取り掛かりましょう。
最後に、iPod touchを初期化しておきます(Appleの人に中身を見てほしければそのままでもいいです)。
「設定」→「一般」→「リセット」→「すべてのコンテンツと設定を消去」と選べば、すべてを消し去れます。
これはものの数分で終わるので慌てなくて大丈夫です。
集荷
集荷の予定時間、ヤマトの人が集荷に来ました。
この際、iPod touchを裸で渡せばそれで終わりです。梱包等する必要はありません。簡単、簡単。
カバーや保護シートは剥がしておきましょう。帰ってくる保証がありません。
保護シートを貼り直すのは難易度が高そうだったので、私はケースと保護シートセットのやつを新たに買っておきました。
受け取り

Appleから来るメールに、修理状況を確認できるリンクがあるので、見てみるのもいいです。
21日に集荷して、22日にAppleに到着、到着メールが来たので見に行くともう修理が完了(!?)していて、その日のうちに発送されました。この後23日には到着します。
どうやら、バッテリーを交換するんじゃなくて本体ごと交換するのが主流なようです。バッテリー、かなり外しにくいみたいなんで、その方が安上がりなのでしょうか?
ともかくバッテリーの残量を確認して「確かに容量ないね」となった時点で交換機の発送手続きに入ったのでしょう。
ということで2泊3日で修理完了。おそらく最短日数では。じゃあ「7~10営業日かかる」ってのは何だったのか、と思いますが早い分にはいいです。



到着したのは新品らしく、フィルムまでついていました。

これ添付書類の冒頭をよくよく見てみると、バッテリー容量の低下って「不具合」の認識なのね。
データの復元
最後に、バックアップから復元すれば完了です。
手順はこちら。
おそらくiOSのバージョンを最新にアップデートしないと復元できないので、適当に初期設定をスキップしてアップデートし、再度初期化してから復元します。Wi-Fiの設定だけしてアップデートするのが楽です。
復元時には対象のデータの日付を確認して慎重に選びましょう。
私は新しいiPod touchを接続した瞬間にまっさらなデータが自動バックアップされ、直後にそのデータを復元するという意味不明な操作をしてしまい時間を浪費しました(バックアップデータは上書きされておらず、その後正常に復元できました)。
おわりに
ちなみに私はスマホを持っておらず、ガラケーとiPod touchで生活しています。iPod touch、電話回線に繋がらないiPhoneみたいなもんなので、Wi-Fi環境さえあれば全然使えます。通信量を安く上げたい方には非常におすすめですが、この方式取ってる人めちゃくちゃ少なそう。
ガラケーを使い続けて106ヶ月 pic.twitter.com/iAXev75jTy
— 夜中たわし (@tawwwashix) May 24, 2019
なおガラケーは、同じ機種を106ヶ月以上使っています。どうしよう今後。
以上です。
